パソコンの引越し
約5年使っていたメインパソコンに3週間ほど前、出てはいけないメッセージがでてしまいました。
その後もだましだまし使っていたのですが、さすがに2回目のメッセージが出たため買い替えることに。
金曜日に購入し土曜日にパソコンの引越しを行いました。
新パソコンのOSはWindows7。
旧パソコンがXPだったのでVisaを飛ばしてのグレードアップです。
パソコンの買い替えというとデータや設定などの引越しが面倒というイメージが先に立ち、とても気が重かったのですがWindows7には転送ツールという強い味方が付いているんですね。
今回は、この転送ツールを使った引越しの手順と感想を書いてみたいと思います。
XPには転送ツールが付いていないので、7からUSBフラッシュメモリーにコピーし、それをXPで使う事になります。
ですから、引越しの手順は、
1.7パソコンを立ち上げて転送ツールをUSBフラッシュメモリーにコピーする
2.XPパソコンを立ち上げて転送するデータを集める
3.再び7パソコンを立ち上げ、XPで集めたデータを転送する
というイメージになります。
ここで、非常に重要なポイントを一つ。
それは、XPパソコンにWindows Live Mail(WLM)をダウンロードすることです。
Windows7には、アウトルックエクスプレス(OE)やWindows Mailといったメールソフトが標準されていないため、
WLMをダウンロードして使う事になります(メーカー製のパソコンならすでにインストールされています)。
このWLMとOEやWMは互換性がなく、そのまま引っ越すとOE等のアカウントやアドレス帳、メッセージといった
残しておきたいデータが移行されません。
そこで、まず、XPパソコンに7パソコンでも使うことになるWLMをインストールして使えるようにしておく必要が
あります。
こうすることで、XPで集めたデータの中にメールのデータが含まれ、転送ツールで7パソコンに移した場合で
もメッセージ等も残ったままとなり、すぐにメールが使えるようになるんです。
ですから、手順1の前に、もうひと手間入ることになります。
もうひとつ。
手順2でデータを集めたときパスワードの設定を促されますが、ぱしワードは設定しなくても大丈夫なので、
私は、設定しないままにしました。
さて、このように転送ツールを使っての引越しに要した時間ですが、約5時間です。
一番は、データの転送にかかる時間で、データ量が多ければ多いほど作業時間(実際は待ち時間)が
長くなってしまいます(私の場合は、約1時間半でした)。
しかし、インターネットのIDやパスワードも移行できますし、転送ツールを使えば、作業前に考えていたほどの
手間ではないように思えました。
ただし、ダウンロードしたアプリケーションは移行できませんので、これは、あとで、手作業ということになります。
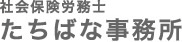
 料金について
料金について Q&A
Q&A BLOG
BLOG お問い合わせ
お問い合わせ